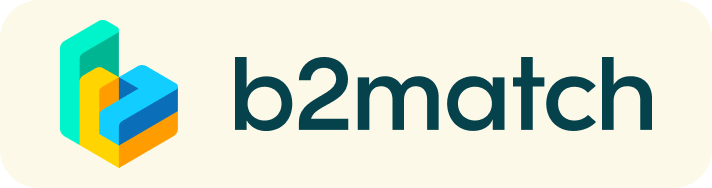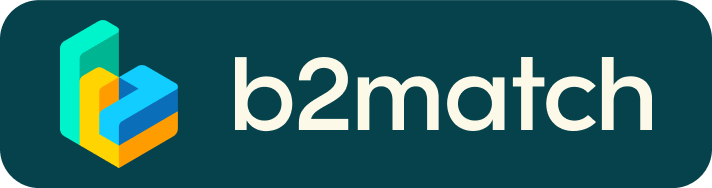Preguntas frecuentes
Perfil
¿Qué hago si me olvido de la contraseña?
- Clica aquí o clica en "Iniciar Sesión" (Login) en la esquina superior derecha de la página del evento.
- Clica en el enlace de "Olvidé la contraseña?" (Forgot password?)
- Entra en el correo electrónico que utilizaste para registrarte en el evento.
- Recibirás un email con el botón de "Restablecer Contraseña" (Reset Password).
- Clica en el botón de Reset Password para restablecer la contraseña.
- Vuelva a escribir la nueva contraseña en el campo Repitir contraseña (Repeat Password) y clica en el botón de "Restablecer tu contraseña" Reset Password para restablecerla.
Por favor, comprueba tu carpeta de spam en caso que no hayas recibido el correo de restablecimiento de la contraseña.
¿Cómo cambio la contraseña?
- Inicia tu sesión (Log in) usando tu dirección de correo electrónico y tu contraseña.
- Ve a la sección de "Ajustes de cuenta" (Account Settings) en tu tablero de control, debajo de tu imagen de perfil.
- Ve a la sección de "Cambiar contraseña" (Change password)
- Escribe la contraseña antigua en el campo "Contraseña antigua" (Old Password) y la nueva contraseña en el campo "Nueva contraseña" (New Password).
- Vuelve a escribir la nueva contraseña en el campo "Repetir contraseña"(Repeat Password) y guárdala.
Por favor, comprueba tu carpeta de spam en caso que no hayas recibido el correo de restablecimiento de la contraseña.
¿Cómo cambio mi dirección de correo electrónico?
- Inicia tu sesión (Log in) utilizando tu dirección de correo electrónico y tu contraseña.
- Ve a la sección de "Ajustes de cuenta" (Account Settings) en tu tablero de control, debajo de tu imagen de perfil.
- Introduce tu nuevo correo electrónico en el campo de "Dirección de correo electrónico" (Account email address).
- Recuerda que no puedes añadir una dirección de correo electrónico que ya esté registrada en nuestro sistema.
- Selecciona "Actualizar dirección de correo" (Update Email Address).
- Espera el correo de confirmación en la bandeja de tu correo electrónico y confírmalo.
¿Cómo cambio mi zona horaria?
- Clica en el botón "Editar mi perfil" Edit my profile o clique aquí.
- Selecciona una zona horaria en el menú desplegable en la sección de “Información personal" (Personal Information).
- Asegúrate de configurar tu zona horaria correctamente, porque tu agenda y tus reuniones serán mostradas según la zona horaria que hayas seleccionado.
¿Por qué mi perfil todavía no está activado?
- Si ves un mensaje que dice “Tu perfil está esperando para ser activado” ("Your profile is waiting to be activated") al iniciar sesión, quiere decir que los organizadores del evento todavía no han activado tu perfil.
- Si cree que tu perfil ya tendría que estar activado, ve a la "Página de contactos" (Contacts page) y comentaselo a los organizadores de tu país.
Reuniones 1:1
¿Cómo solicito una reunión con alguien?
- Ve a la "Lista de participantes" (Participants list) y explora los perfiles.
- Clica en el perfil del participante con quien quieras reunirte.
- Clica en el botón "Solicita una reunión" Request meeting debajo de la imagen de perfil del participante seleccionado.
- Escoje una fecha y hora para la reunión.
- Clica en "Enviar solicitud" Send request
¿Cómo compruebo si mi cámara y/o micrófono funcionan?
- Comprueba que tu navegador tenga permiso para usar tu cámara/micrófono
- Clica en el botón de "Prueba de cámara y micrófono" Camera and microphone test en tus reuniones (Meetings) y sigue las instrucciones.
- Dependiendo de los ajustes de tu navegador, puede ser que se te solicite confirmar la activación de tu cámara/micrófono mediante un elemento emergente.
- Si previamente has declinado el permiso a tu navegador para usar la cámara/micrófono, tendrás que ajustar la configuración de tu navegador.
- ¿Cómo se puede ajustar la configuración de tu micrófono/cámara en tu navegador?
- Si ninguna de las recomendaciones anteriores funciona, considera encender otro dispositivo para unirte a la reunión.
¿Cómo puedo compartir pantalla durante las reuniones?
- Clica en el icono de compartir pantalla
 al lado del icono de la cámara.
al lado del icono de la cámara. - Escoje si quieres compartir tu pantalla entera, una ventana o un navegador web.
- Después de seleccionarlo, clica el "Botón de compartir" Share button.
Ten presente que si compartes tu pantalla mientras reproduces un vídeo, los otros participantes no escucharán el sonido a no ser que venga de tu ordenador/portátil y sea suficientemente alto como para que tu micrófono lo recoja.
¿Puedo invitar una tercera persona a una reunión?
- Puedes invitar a otras personas, como por ejemplo tus compañeors, para que se unan a la reunión.
- Para hacerlo, ve a tu página de reuniones (Meetings) y clica el botón “Invitar a personas” Invite guests que es visible en todas tus reuniones siguientes.
- Aparecerá una ventana emergente con el enlace directo que podrás enviar a cualquier persona que quieras.
- Cuando esta persona clique el enlace, será redirigida directamente a la reunión en línea.
- Para unirse a la reunión de este modo, la persona no debe estar registrada en el evento ni tener un perfil de b2match.
- Puedes acceder al enlace de la invitación aunque ya haya empezado la reunión clicando al icono de “Invitar”
 situado en la esquina inferior izquierda de tu pantalla.
situado en la esquina inferior izquierda de tu pantalla.
Por favor, no compartas la información de tu cuenta con tus compañeros. Si dos personas han iniciado sesión desde la misma cuenta y se unen a la reunión, uno de los dos será expulsado. Siempre debe usar el enlace directo para invitar a otras personas.
¿Por qué no puedo pedir reuniones con algunos de los participantes?
- Los participantes con disponibilidad para recibir solicitudes de reuniones están identificados con el icono "Disponible" Available . Si no ves este icono:
- Puede que no te hayas registrado a ninguna reunión 1:1
- Indica tu disponibilidad mediante la agenda (Agenda) o disponibilidad (Availability)
- El participante con el que te quieres reunir no se ha registrado en ninguna sesión de reunión 1:1
- Puede ser que las normas de registro aplicadas por el organizador del evento no permitan reservar reuniones entre tipos de participantes específicos. En este evento solamente están habilitadas las reuniones entre participantes catalanes con participantes de América del Sur.
- Puede ser que no tengas ninguna sesión coincidente con el otro participante.
- En este caso te recomendamos que te inscribas a sesiones de reuniones adicionales mediante la agenda (Agenda) o disponibilidad (Availability)
Agenda
¿Cómo añado sesiones a mi agenda?
- Para añadir sesiones a tu agenda, primero tienes que ir a “Agenda del evento" (Event Agenda), donde puedes ver tus sesiones disponibles
- En el caso que haya sesiones, clica en ellas para ver la descripción.
- Cuando veas una sesión a la que quiera atender, clica en el botón de "Añadir" Add
- Si no ves el botón de añadir, es posible que no hayas iniciado sesión en tu perfil o que las normas del evento prevengan algunos participantes de atender la sesión.
- La sesión debe estar ahora visible en "Mi Agenda" (My Agenda).
¿Cómo puedo unirme a una sesión online?
- Clica en el botón "Unirme a una sesión online" Join Online Session para ser redirigido a la videoconferencia.
- Si no ves este botón, es posible que no hayas iniciado sesión en tu perfil o que no hayas añadido esta sesión a tu disponibilidad.
- Si el botón aparece así: "Unase a una sesión en línea" Join Online Session, quiere decir que la sesión todavía no ha empezado.
- El botón se pondrá verde y será clicable cinco minutos antes de que empiece la sesión.
Marketplace
¿Cómo puedo crear un campo en la sección de marketplace?
- Para añadir un campo a la sección de Marketplace, ve a tu "Tablero de control" (Dashboard) o a la sección de "Mis oportunidades" (My Opportunities) en el apartado de Marketplace.
- Selecciona el tipo de campo que quieras publicar
- En este evento, las opciones disponibles incluyen los campos producto, servicio, proyecto de cooperación, colaboración e inversión.
- Introduce el título y la descripción de tu campo
- Selecciona una o más etiquetas clasificadoras:
- Dependiendo del campo, las opciones disponibles pueden incluir palabras clave de la apliación del mercado, tipo de servicio, fase del proyecto, campos de experiencia, inversión, dominio, ¿Que estás buscando?, etc.
- Clica en el botón de "Guardar" Save en la esquina inferior derecha.
Los perfiles de participación no se activarán ni se harán visibles a la resta de participantes, hasta que se haya creado como mínimo 1 campo de marketplace.
¿Cómo puedo añadir archivos en mi campo de Marketplace?
- Para añadir una imagen:
- Clica en el botón de "Añadir imagen" Add image
- Selecciona una imagen de tu dispositivo
- Si quieres, puedes añadir más imagenes. Cuando termines clica en "Guardar" Save
- Los formatos de imagen admitidos son: .jpg, .jpeg, .gif y .png.
- Para añadir un archivo:
- Clique en el botón de "Seleccionar un archivo" Select file
- Seleccione un archivo de su dispositivo
- Escriba un título para su archivo
- El archivo que suba será visible en formato enlace y cuando lo clique se abrirá en otra pestaña.
- Clique en el botón "Añadir archivo" Add file y después en "Guardar" Save
- Los formatos de archivo admitidos son: .pdf, .doc, .docx, .xls, and .xlsx
- Para añadir un vídeo de YouTube:
- Introduce el título del vídeo.
- Inserta el enlace de YouTube
- Clica el botón "Añadir vídeo" Add video y después "Guardar" Save
- El vídeo aparecerá en un mini reproductor integrado. Los otros participantes podrán visualizarlo directamente desde el campo del Marketplace.